Der eigene WordPress-Blog ist schnell erstellt, insbesondere die komfortable 1-Klick-Installation einiger Hoster bietet viel Komfort. Wenn ihr eure Seite aber grundlegend neu gestalten möchtet, arbeitet und testet ihr besser nicht auf der Live-Seite, sondern an einer lokalen Kopie. Wie das unter Windows funktioniert, erfahrt ihr hier.
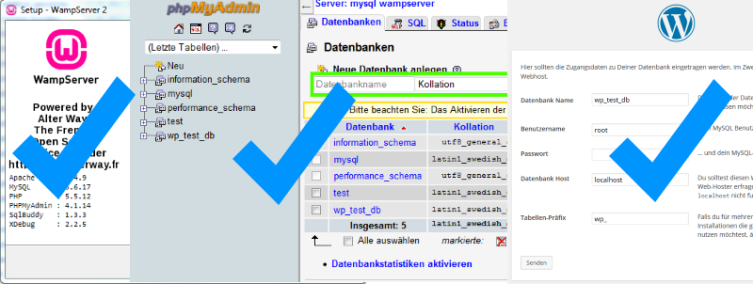
Vorbereitung
Für die lokale WordPress-Installation benötigt ihr mindestens 550MB freien Speicher auf der Festplatte, das kostenfreie WAMP und die WordPress-Installationsdatei. Mac-User verwenden das Pendant MAMP.
Schritt 1: WAMP herunterladen und installieren
Das Akronym WAMP wird aus Windows, Apache, MySQL und PHP gebildet. Die Software ist kostenfrei und ihr könnt sie euch hier herunterladen: http://www.wampserver.com/en/. Je nach Betriebssystem-Variante ladet ihr die 32- oder 64-Bit Version herunter. Falls ihr euch nicht sicher seid, dann die 32-Bit Version, denn die läuft auch auf 64-Bit Systemen.
Achtung: Virenscanner können Änderungen an der Hosts-Datei sperren. Vor dem Setup-Prozess solltet ihr daher die Sicherung der Hosts-Datei in den Antivirus-Einstellungen deaktivieren.
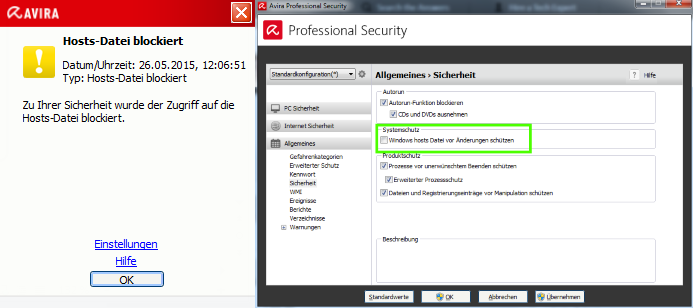
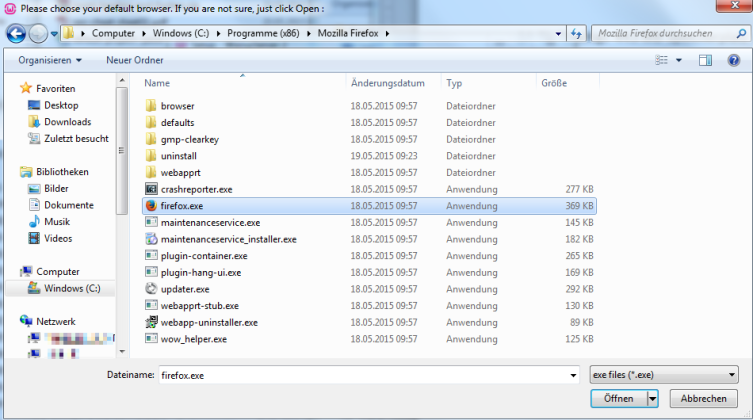
Habt ihr vor dem Setup die Einstellungen eures Antivirus geändert, solltet ihr sie jetzt wieder zurücksetzen.
2. WordPress Dateien auf dem Lokalen Server ablegen
Die deutschsprachigen WordPress-Installationsdateien in der jeweils aktuellen Version könnt ihr hier herunterladen: http://wpde.org/download
In der Zip-Datei befindet sich der Ordner wordpress, den ihr in das Verzeichnis eures lokalen Webservers entpackt. Bei uns ist es das Verzeichnis C:\wamp\www\wordpress. Dieses Verzeichnis ruft ihr im Browser überhttp://localhost/wordpress/ auf. Ihr könnt den Ordner wordpress umbenennen und an eure Seite anpassen.
3. MySQL Datenbank erstellen
Über das Taskleistensymbol von WAMP öffnet ihr das Menü und wählt dort den Eintrag phpMyAdmin. Im folgenden Browserfenster klickt ihr auf Datenbanken und erstellt eine neue Datenbank. In diesem Beispiel nennen wir die Datenbank wp_test_db.
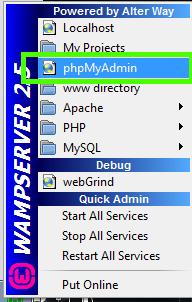

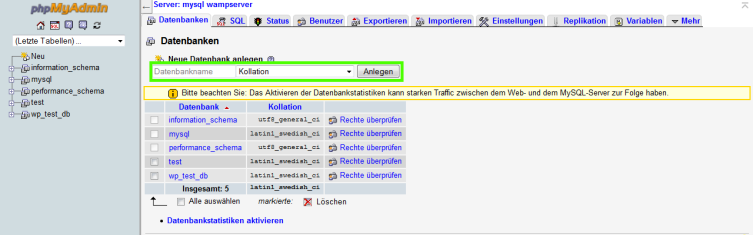
4. WordPress installieren
Im Browser ruft ihr den Pfad eurer WordPress-Installation auf, in unserem Beispiel ist dashttp://localhost/wordpress/. Da die wp-config.php noch nicht konfiguriert ist, erscheinen ein entsprechender Hinweis und ein Button „Los geht’s“, der euch durch die nächsten Schritte führt.
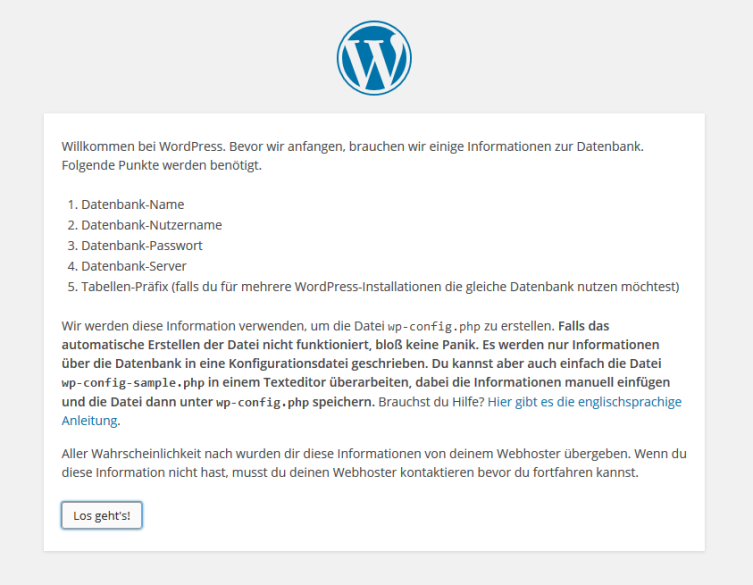
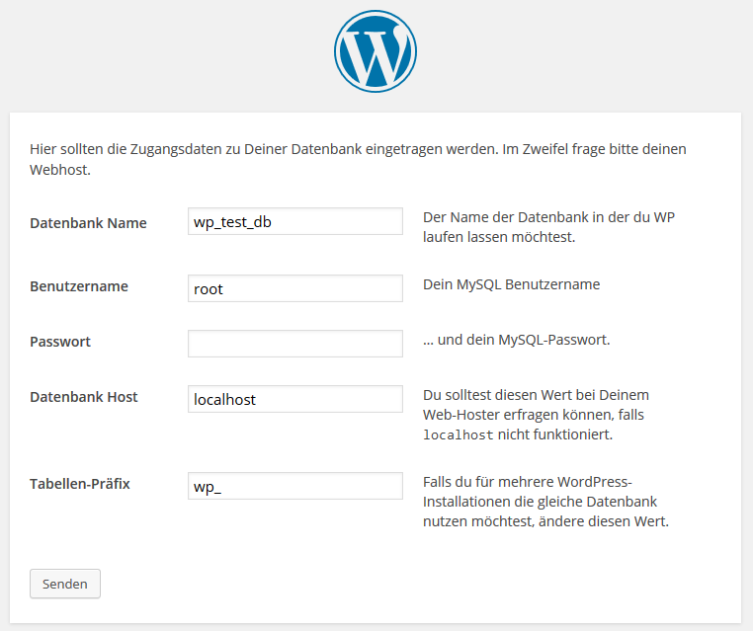
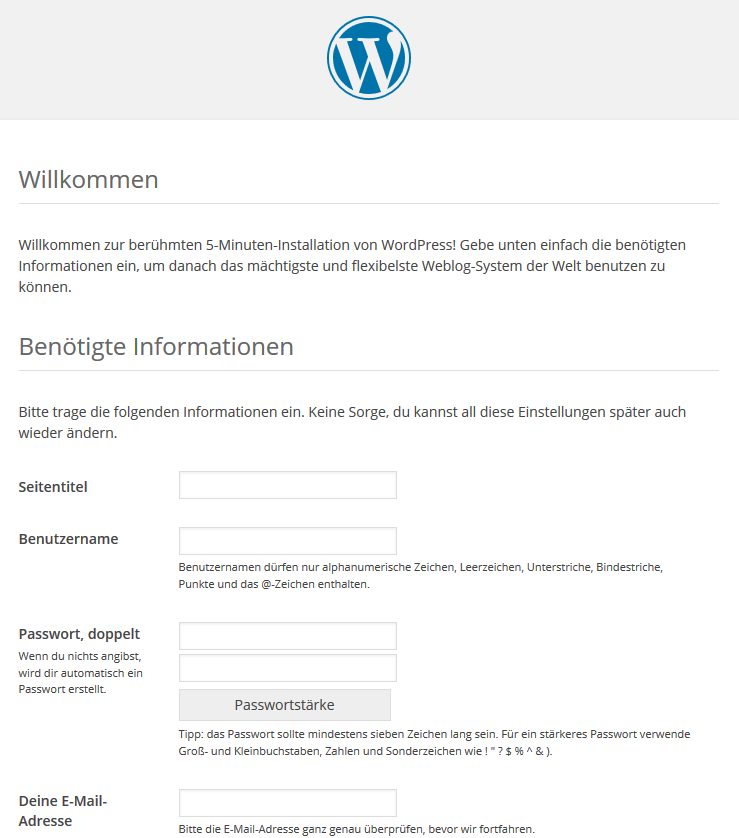
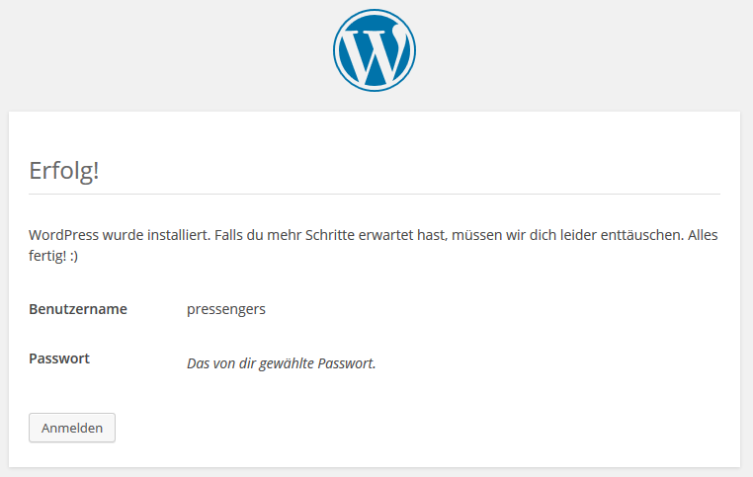
Fertig. Ab jetzt ist die Seite für euch über http://localhost/wordpress/ erreichbar und der Login liegt an gewohnter Adresse: http://localhost/wordpress/wp-login.php. Ihr könnt mit der Seite wie gewohnt arbeiten – auch Plugins lassen sich installieren.
Problem-Quelle Skype: Der Server startet nicht korrekt
Wenn der Server nicht korrekt startet, kann das an Skype liegen. In den Programmeinstellungen entfernt ihr den Haken, der Verbindungen über Port 80 zulässt. Nachdem ihr Skype beendet habt, startet ihr in WAMP alle Dienste neu.

Fazit: Neue Seiten entwickelt ihr schnell auf einer lokalen WordPress-Installation. Mit WAMP für Windows- und MAMP für Mac-Rechner stehen komfortable Pakete bereit, die alle Funktionen mitbringen.

Your thoughts, please